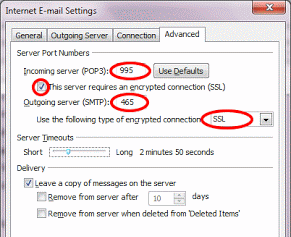Dari 32 bit ke 64 bit
Jumpa lagi teman....kali ini aku akan membahas bagaimana cara untuk mengubah windows dari yang usang eh 32 bit maksudnya, ke 64 bit..
Awalnya ini dari pengalamanku sendiri sih, waktu itu aku mau upgrade ram laptopku yang tadinya 2gb menjadi 5gb..tapi malah yang usable cuma 2,8gb ..kan gak enak..jadi aku cari-cari nih permasalahannya dan teryata gara-gara operating system windowsku yang sudah lawas yaitu 32 bit..
Operating system yang 32 bit ternyata hanya bisa membaca ram yang kurang dari 4gb, biasanya sampai 3,2 gb..dan ini adalah kelebihan dan kekurangan dari operating system 32 bit dan 64 bit :
Kelebihan Windows 32 bit :
- Dapat menjalankan software dan aplikasi lawas dengan basis dibawahnya (16 bit)
- Lebih kompatibel dengan driver yang lebih lama. Cocok untuk laptop atau komputer lawas.
- Dapat bekerja dengan optimal meski hanya dengan RAM 2GB
Kekurangan Windows 32 bit :
- Hanya sedikit software baru yang kompatibel
- Tidak bisa menggunakan RAM lebih dari 4GB
- Tidak bisa digunakan untuk software berat seperti After Effects, game-game baru seperti GTA 5 dll
- Tidak bisa menjalankan software 64 bit
Kelebihan Windows 64 bit :
- Lebih cepat dan efisien
- Mampu membuat kinerja prosesor lebih optimal
- Dapat menjalankan software 32 bit
- Cocok untuk menjalankan software terbaru yang mengutamakan grafis
- bisa menggunakan atau membaca ram lebih dari 4gb
Kekurangan Windows 64 bit :
- Tidak cocok untuk PC lawas karena hardwarenya belum memadai
setelah mengetahui itu, pasti lah cara nya adalah dengan menginstall ulang windows mu ke yang 64 bit, dan setelah itu boleh di cek dengan cara open windows explorer, klik kanan pada computer pilih properties dan bisa dilihat .
dan jika ingin lihat videonya, lihat disini.