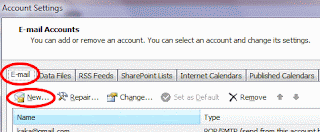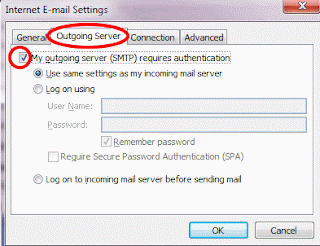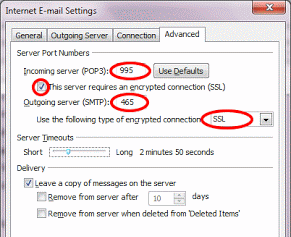A.
DASAR TEORI
Samba
adalah sebuah sebuah program dengan protokol client server menjembatani proses
penyediaan layanan untuk berbagi data atau dokumen antara sistem operasi
keluarga UNIX dengan sistem operasi microsoft windows, serta memungkinkan kita
untuk bisa menggunakan resource yang didukung secara bersama-sama dalam suatu
jaringan.
Aplikasi
Samba Server ini berjalan dibawah platform sistem operasi keluarga UNIX dengan
menggunakan protokol SMB atau Service Message Block yang mana protokol ini juga
digunakan oleh sistem operasi microsoft windows yang juga memiliki fungsi
sebagai jaringan client server dalam proses penggunaan data beserta resource
yang ingin difungsikan secara bersama-sama.
B.
ALAT DAN BAHAN
Alat yang dibutuhkan
:
-laptop/PC
-Aplikasi virtual
box, dvd 1
-OS debian 8.5
virtual
Bahan :
-
C.
LANGKAH KERJA
1.
Install samba
dengan perintah “apt-get install samba”
2.
Lalu ketik
“y” dan enter
3.
Masukkan dvd
1
4.
Konfigurasikan
file samba dengan membuka “nano /etc/samba/smb.conf”
Masukkan konfigurasi dibawah ini pada
bagian paling bawah file konfigurasi samba :
[eko] (nama folder yang muncul)
[eko] (nama folder yang muncul)
Path =
/home/eko
Writeable = yes
Browseable = yes
Valid user = eko
5.
Buatlah
folder baru di direktor home sesuai dengan yang ditulis pada file konfigurasi
tadi dengan perintah “mkdir /home/eko”
6.
Ubah hak
aksesnya dengan perintah “chmod777 /home/eko” , dan buat password login SAMBA nya.
7.
Kemudian buat
user baru jika menggunakan user dengan perintah “adduser eko” lalu masukkan
passwordnya
8.
Restart SAMBA
server dengan perintah “/etc/init.d/samba restart”
9.
Konfigurasi
ip server nya. (ip eth1 192.168.11.166 )
10.
Lalu cek di
pc client dengan mengetikkan ip server nya ( \\192.168.11.166 ), dan sudah saya coba dengan meng-copy file ke server dan berhasil.
Dan itu adalah tutorial cari install dan konfigurasi samba server di debian 8.5..
semoga bermanfaat dan jangan lupa share kalo mau, kalo gamau yaudah gaada maksa juga aku :v